|
Important for employees of Daimler Truck AG and its subsidiaries! All details about your OpenWebStart installation can be found on the page containing installation information for internal employees. Please do not perform the manual installation as described below! |
Common information about the installation
When installing OpenWebStart, the file extension JNLP will be linked in Windows to OpenWebStart. Oracle Java will no longer be used to launch JavaWebStart applications and can be uninstalled, if it's not needed anymore by other applications on your workstation.
The guide uses the term OpenWebStart_windows-x64_x_y_z. x_y_z stands for the current downloaded version.
When using Terminal Server or Citrix, please contact your local IT department.
The following guide is based on using Windows 10 and Microsoft Edge.
Checking the installation requirements
Please make sure that the following installation requirements are met:
- You are using a 64-bit version of Windows. If this is not the case, you first have to update your operating system. 32-bit versions of Windows will not be supported anymore.
- Your hard disk should have at least 300 megabytes of free space.
- You need the administrative rights for the installation on your workstation. If this is not the case, you need to contact your local IT department.
- You have a connection to the Internet.
- Your computer has Microsoft Edge or Google Chrome installed.
Installation
- Click the following link to download the OpenWebStart installation package: Downloads. Following the download return to this installation guide.
- After completion of the download click "Open":
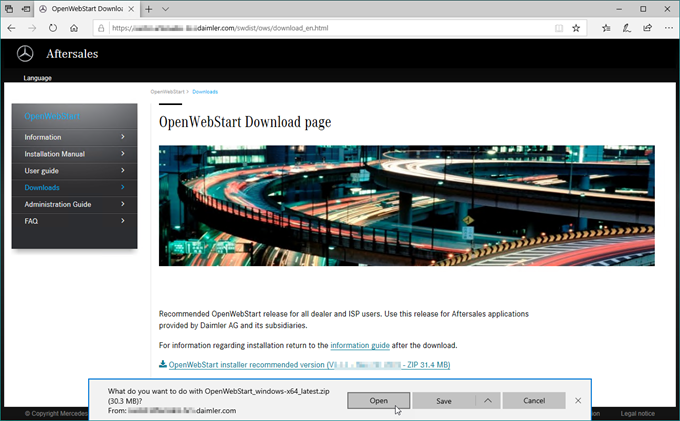
- A Windows Explorer window opens. Click on "Extract" and then on "Extract All":
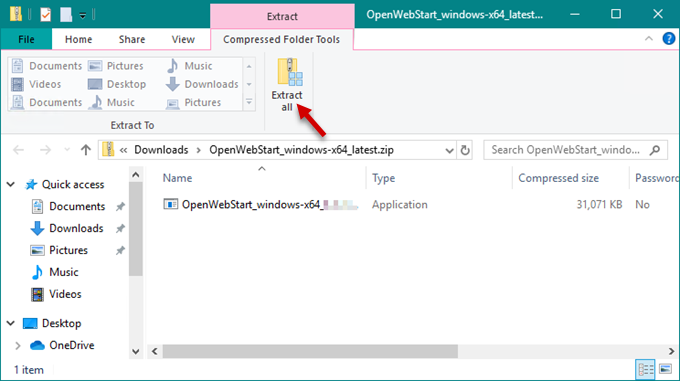
- In the next dialog click again on "Extract". Another Explorer window will open, containing the folder "OpenWebStart_windows-x64_x_y_z". Open the folder by double clicking.
Important!
Both files from the installation archive must be extracted! If you launch the installation directly from the ZIP archive, or only extract the .exe file, OpenWebStart will be installed with wrong settings and the start of e.g. WIS/ASRA will fail. - Now start the installation through another double click on the file "OpenWebStart_windows-x64_x_y_z.exe".
- The setup wizard will now be displayed. Click on "Next>".
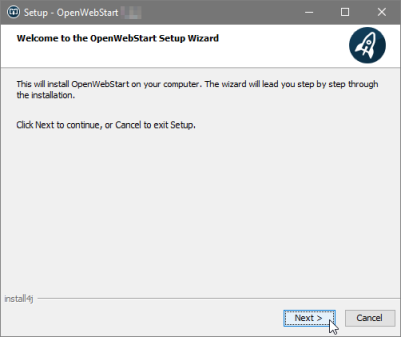
- Please read and accept the license agreement by selecting the "I accept the agreement" option. Then click on "Next>".
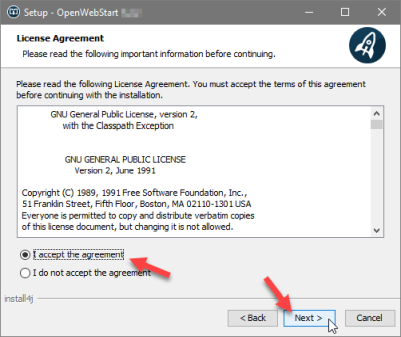
- In the dialog "Please choose an installation mode" please
select the option "For all users". Click on "Next>".
Important! If the installation is being performed "for the
current user only", the launch of WIS/ASRA and of applications out
the XENTRY Portal functions "Technical Job" and "Parts
Job" will not work!
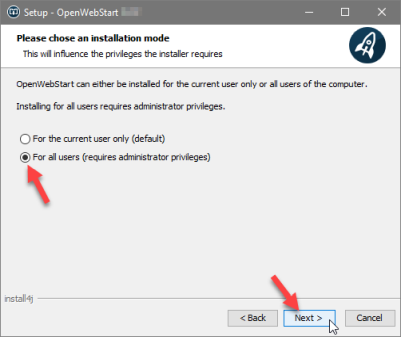
- Confirm the warning that OpenWebStart changes your device. You may also need to enter your user name and password, or the login credentials of the administrative account. If you have problems with this step, please contact your local IT department.
- The default selection of the destination folder should not be changed, click on "Next>".
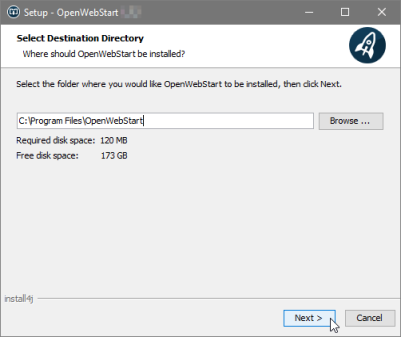
- Make sure that both checkboxes are checked. "JNLP" as well as "JNLPX" files must be associated with OpenWebStart. Click the "Next>" button.
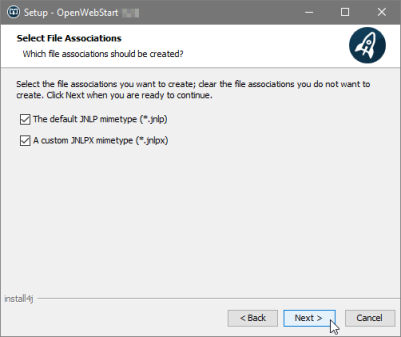
- The installation will now be executed. After completion, click on "Finish" to close the installation wizard
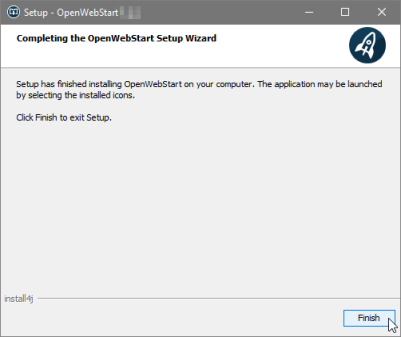
Next steps
If additional configuration (e.g. proxy settings) is required, please continue reading on the Configuration page.
For usage of OpenWebStart please continue reading on the User guide page.
Last update: Mon Jan 31 21:16:31 CET 2022
