|
Wichtig für Mitarbeiter der Daimler Truck AG und ihrer Tochtergesellschaften! Alle Details für Ihre OpenWebStart Installation finden Sie auf der Seite mit Installationsinformationen für interne Mitarbeiter. Führen Sie bitte nicht die nachfolgend beschriebene manuelle Installation durch! |
Allgemeine Informationen zur Installation
Bei der Installation von OpenWebStart wird die Dateiendung JNLP unter Windows mit OpenWebStart verknüpft. Oracle Java wird dann nicht mehr zum Start von JavaWebStart Anwendungen verwendet und kann deinstalliert werden, falls es von anderen Applikationen auf dem Arbeitsplatzrechner nicht benötigt wird.
In der Anleitung wird die Bezeichnung OpenWebStart_windows-x64_x_y_z verwendet. x_y_z steht hierbei für die aktuell heruntergeladene Version.
Bei der Verwendung von Terminal Server oder Citrix wenden Sie sich bitte an Ihre zuständige IT-Abteilung.
Die folgende Anleitung basiert auf der Verwendung von Windows 10 und Microsoft Edge.
Prüfen der Installationsvoraussetzungen
Bitte stellen Sie sicher, dass die folgenden Installationsvoraussetzungen erfüllt sind:
- Sie verwenden eine 64-bit Version von Windows. Ist dies nicht der Fall, so müssen Sie zuerst Ihr Betriebssystem aktualisieren. 32-bit Versionen von Windows werden nicht mehr unterstützt.
- Ihre Festplatte sollte über mindestens 300 Megabyte freien Speicher verfügen.
- Sie benötigen die Administrationsrechte für die Installation auf Ihrem Arbeitsplatzrechner. Ist dies nicht der Fall, so wenden Sie sich bitte an Ihre zuständige IT-Abteilung.
- Sie verfügen über eine Verbindung zum Internet.
- Auf Ihrem Rechner sind Microsoft Edge oder Google Chrome installiert.
Installation
- Klicken Sie auf den folgenden Link um die OpenWebStart-Installationsdatei herunterzuladen: Downloads. Kehren Sie anschließend zu dieser Installationsanleitung zurück.
- Klicken Sie nach dem Download auf "Öffnen":
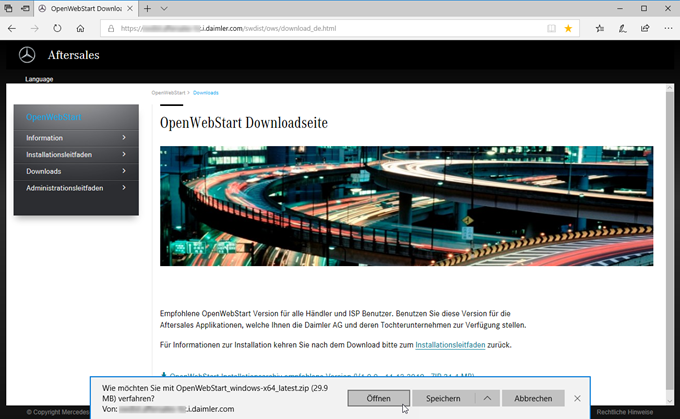
- Ein Windows Explorer Fenster öffnet sich. Klicken Sie auf "Extrahieren" und dann auf "Alle extrahieren":
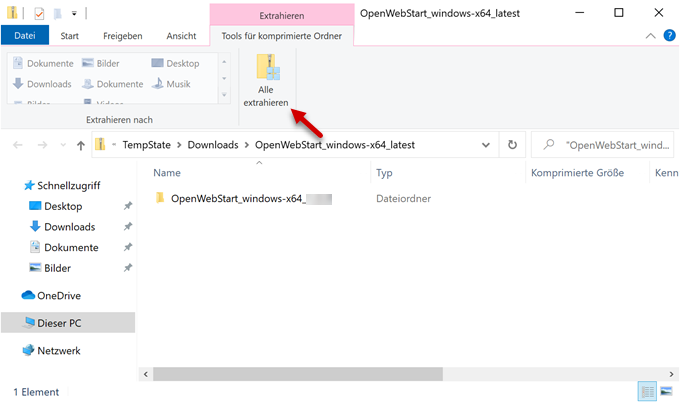
- Klicken Sie im nächsten Dialog wieder auf "Extrahieren". Es wird ein weiteres Explorer-Fenster geöffnet, welches den Ordner "OpenWebStart_windows-x64_x_y_z" enthält. Öffnen Sie den Ordner per Doppelklick.
Wichtig!
Beide Dateien im Installationsarchiv müssen entpackt werden! Wenn Sie die Installation direkt aus dem ZIP Archiv starten, oder nur die .exe Datei entpacken, wird OpenWebStart mit falschen Einstellungen installiert und der Start von z.B. WIS/ASRA wird fehlschlagen. - Starten Sie nun die Installation durch einen weiteren Doppelklick auf die Datei "OpenWebStart_windows-x64_x_y_z.exe".
- Es wird nun der Setup-Assistent angezeigt. Klicken Sie auf "Weiter >".
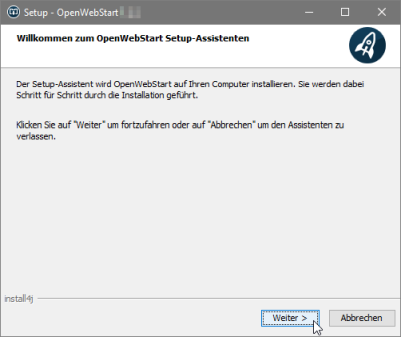
- Bitte lesen und akzeptieren Sie die Lizenzvereinbarung durch das Auswählen der Option "Ich akzeptiere die Vereinbarung". Klicken Sie dann auf "Weiter >".
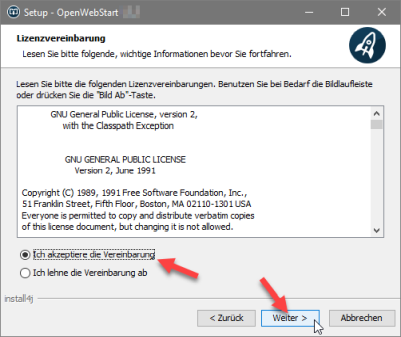
- Im Dialog "Bitte wählen Sie einen Installationsmodus" wählen
Sie bitte die Option "Für alle Benutzer" aus. Klicken Sie dann
auf "Weiter >". Wichtig! Wenn eine Installation
"nur für den aktuellen Benutzer" durchgeführt wird, wird der
Aufruf von WIS/ASRA, sowie von Applikationen aus den XENTRY Portal
Funktionen "Technischer Vorgang" und "Teilevorgang"
heraus nicht funktionieren!
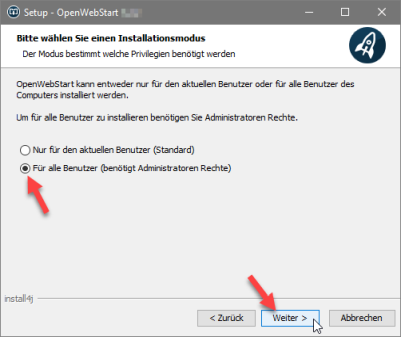
- Bestätigen Sie die Warnung, dass durch OpenWebStart Änderungen an Ihrem Gerät vorgenommen werden. Möglicherweise müssen Sie zusätzlich Ihren Benutzernamen und Ihr Passwort, oder die Zugangsdaten des administrativen Users eingeben. Bei Problemen mit diesen Schritt wenden Sie sich bitte an Ihre IT-Abteilung.
- Die Auswahl des Ziel-Ordners sollte nicht verändert werden. Klicken Sie auf "Weiter >".
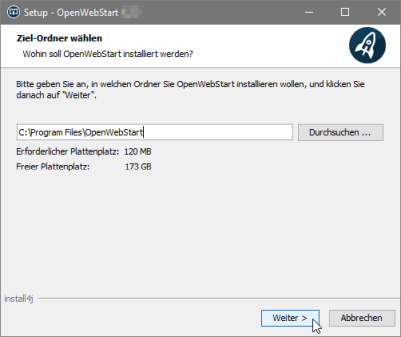
- Bei der Auswahl der Dateiverknüpfungen behalten Sie bitte die Vorgaben unbedingt bei. Sowohl die Option "JNLP" als auch "JNLPX" müssen aktiviert sein. Klicken Sie auf "Weiter >".
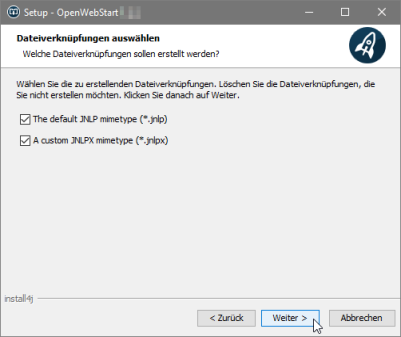
- Die Installation wird nun ausgeführt. Nach Abschluss klicken Sie auf "Fertigstellen".
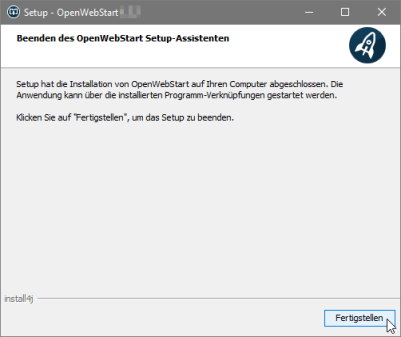
Nächste Schritte
Falls eine weitere Konfiguration (z.B. Proxyeinstellungen) erforderlich ist, lesen Sie bitte unter Konfiguration weiter.
Für die Verwendung von OpenWebStart lesen Sie bitte unter Bedienung weiter.
Letzte Aktualisierung: Mo 31. Jan 21:16:31 CET 2022
